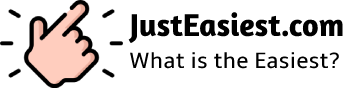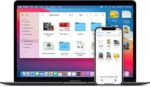Discover the easiest ways to sync your phone wirelessly, from using cloud services to advanced techniques like Wi-Fi Direct and NFC. Easily manage your data today!
Introduction to the easiest way to Sync your Phone wirelessly
In our fast-paced digital world, the easiest way to sync your phone wirelessly has become a necessity rather than a luxury. Gone are the days of tangled cables and cumbersome transmissions. With advancements in technology, you can now sync data across multiple devices, be it contacts, photos or important documents. Let’s take a look at how wireless syncing can make your life easier and what it means for the future of connected devices.
Understanding Wireless Synchronization
Wireless synchronization refers to the process of transferring or updating data between devices that are not in physical contact. This method relies on technologies like Wi-Fi, Bluetooth, NFC, and cloud computing to ensure seamless and efficient data flow. Unlike traditional USB cables, Wireless Sync offers convenience, portability, and flexibility, making it the preferred choice for users around the world.
Using Cloud Services for Syncing
One of the most reliable methods for wireless synchronization is to use cloud services. These platforms store your data online, so you can access it from any device. Common services include:
- Google Drive: Ideal for Android users, Google Drive offers 15 GB of free storage and makes it easy to sync files.
- iCloud: Perfect for Apple users, iCloud automatically backs up photos, contacts, and app data.
- Cross-platform tips: Tools like Dropbox and OneDrive work on Android, iOS and desktop.
Simply upload files to the cloud and enable sync between devices. It’s that easy!
Syncing via Wi-Fi Direct
Wi-Fi Direct allows devices to communicate directly without the need for a router. Here is the method:
- Enable Wi-Fi Direct in your settings.
- Select the target device from the list.
- Share files instantly at high speeds.
This method is great for transferring large files quickly and consistently between compatible devices.
Bluetooth Syncing
Bluetooth is a long-standing method of wireless data transfer. Slower than Wi-Fi, but it’s widely supported and easy to use. Connect your devices, choose the files you want to transfer, and back up securely. Make sure both devices are close to each other for successfull connection.
NFC technology for faster syncing
Near Field Communication (NFC) is a modern way of synchronizing small data packets, such as contact information or URLs. Just bring two common NFC-enabled devices close together, and syncing is instant. Perfect for quick exchanges in business settings!
Application-based wireless synchronization
Apps like AirDroid and Pushbullet are taking wireless syncing to the next level. These programs allow you to:
- Access your phone from your computer.
- Synchronize notifications, messages and files.
- Easy data storage.
It’s simple, but you’re using reputable apps to protect your data.
Using Samsung Smart Switch
If you’re a Samsung user, the Smart Switch is a game changer. It supports wireless synchronization of everything from media files to app settings. Use it over Wi-Fi and transfer data with minimal hassle.
Sync with QR codes.
QR codes facilitate wireless synchronization. To ensure a secure connection, scan the QR code on one device with the other. This is especially useful for connecting phones with limited interfaces.
Wireless sync with smart home devices
Smart home ecosystems like Alexa and Google Assistant can sync wirelessly with your phone for seamless automation. These devices can schedule backups and easily integrate your phone with your smart home setup.
Improve sync speed
To adjust the fast sync speed:
- Use a strong and stable Wi-Fi connection.
- Don’t sync large files during busy times.
- Keep your software updated with the latest version.
If syncing is slow, restarting your router or device will often fix the problem.
Security measures for wireless synchronization
- Wireless syncing puts your data at risk. To be safe:
- Always use a secure connection.
- Avoid public Wi-Fi networks.
Comparing Wireless Syncing Methods
Each syncing method has its pros and cons. For example, cloud services offer convenience but depend on internet connectivity, while Wi-Fi Direct is fast but limited to nearby devices. Choosing the right method depends on your specific needs.
Common Issues in Wireless Syncing
Experiencing syncing troubles? Here are common problems and their solutions:
- File Not Transferred: Check device compatibility and ensure both devices are on the same network.
- Slow Syncing: Optimize your connection by clearing background apps.
- Data Duplication: Review sync settings to avoid multiple copies of files.
Future of Wireless Syncing Technology
As technology evolves, we can expect even more seamless and integrated syncing solutions. From AI-driven optimizations to enhanced security protocols, the future of wireless syncing promises to make data management an effortless experience.
Conclusion
Wireless syncing has revolutionized how we manage and transfer data. By leveraging the methods discussed above, you can simplify your life and ensure your data is always up to date. Whether you prefer cloud services, direct connections, or advanced technologies, there’s a wireless syncing solution for everyone. Try it today and embrace the convenience!